Googleが公開した「AutoDraws」は、手書きで絵を描ける機能だが、それを自動できれいな絵に変換することができる。
例えば猫の絵を手書きで書いた場合、それを自動できれいなイラストに変換することが可能だ。
とてもすごい機能なので、使ってみるといろいろと面白い。
AutoDrawsの使い方ややり方を解説
まずAutoDrawsのリンク先がこちら。
→ AutoDraw
上のページに飛ぶとそのまま絵を描くことができる。
絵を描くと、上に出てくるメニューから自動で変換することが可能だ。
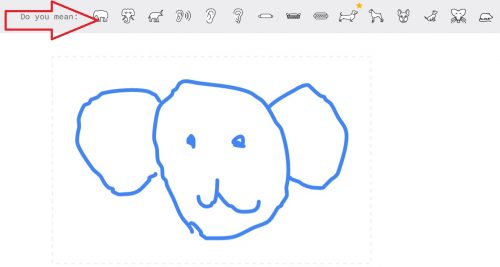
↓ ↓ ↓
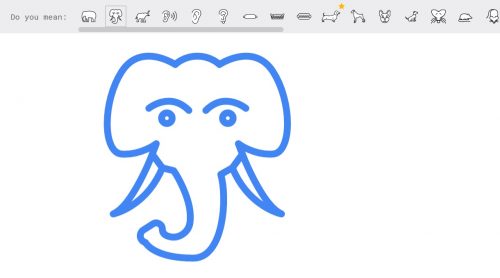
ちなみに今回は「コアラ」を書いたつもりだったが、なぜか「ゾウ」が出てきてしまった。
各メニューの設定や機能については以下の通りだ。
【左上のメニュー】
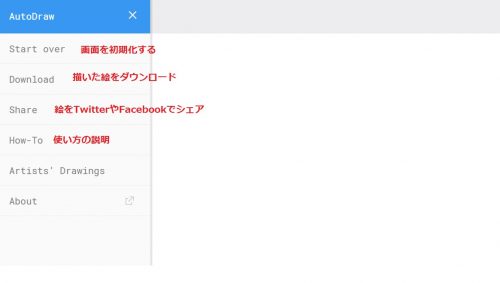
・Start Draw:画像を初期化 ←よく使う
・Downlord:画像をダウンロードして保存する
・Share:TwitterやFacebookなどでシェア
・How-to:使い方の説明
「Start Draw」は画像をリセットする事ができるので、ここで書いては消してを繰り返すことが可能。
部分的に消したい場合は、下で解説している「戻す」や、「選択」して「ゴミ箱」を押すことなどで削除できる。
保存したりシェアする場合は、「Downlord」や「Share」を使えばOKだ。
左下のメニューでは、絵を描く時に主に使う機能となる。
【左下のメニュー】
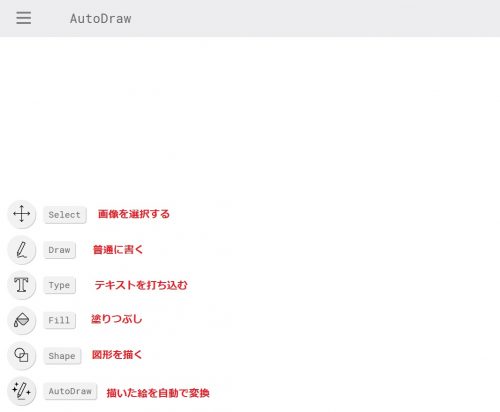
・Select:画像を選択(画像の移動、削除や色の変更など)←よく使う
・Draw:普通に絵を描く(線の太さや色が変えられる)
・Type:テキストを打ち込む
・Fill:塗りつぶし
・Shape:丸や三角などの図形を描く
・AutoDraw:描いた絵を自動で変換 ←よく使う
左下は絵を描く時に主に使う機能。
最初は「AutoDraw」に設定されているが、絵を変換しない完全手書きの「Draw」を使ったり、図形を使う「Shape」、テキストを打ち込む「Type」などが使える。
「Fill」で塗りつぶしが出来るが、手書きで囲ったものは塗りつぶしできず、Shapeで作った円や三角の中なら部分的に塗りつぶせるようだ。
【右下のメニュー】
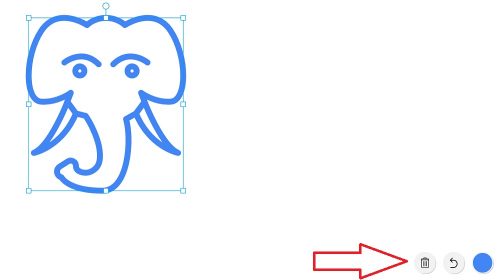
ゴミ箱:選択した絵を削除
矢印:1つ前の状態に戻す ←よく使う
●:色の変更
右下のメニューからはこれらの機能が使える。
矢印で1つ前の状態にキャンセルする事ができ、ミスした時などに簡単に元に戻すことができる。
ゴミ箱は「Select」を選んで選択した画像を、これで削除する事ができる。
右側の丸からは、線やテキストの色を変更する事が可能。
主な機能はこんな感じ。
シンプルでいろいろ遊んでみるととても楽しい。
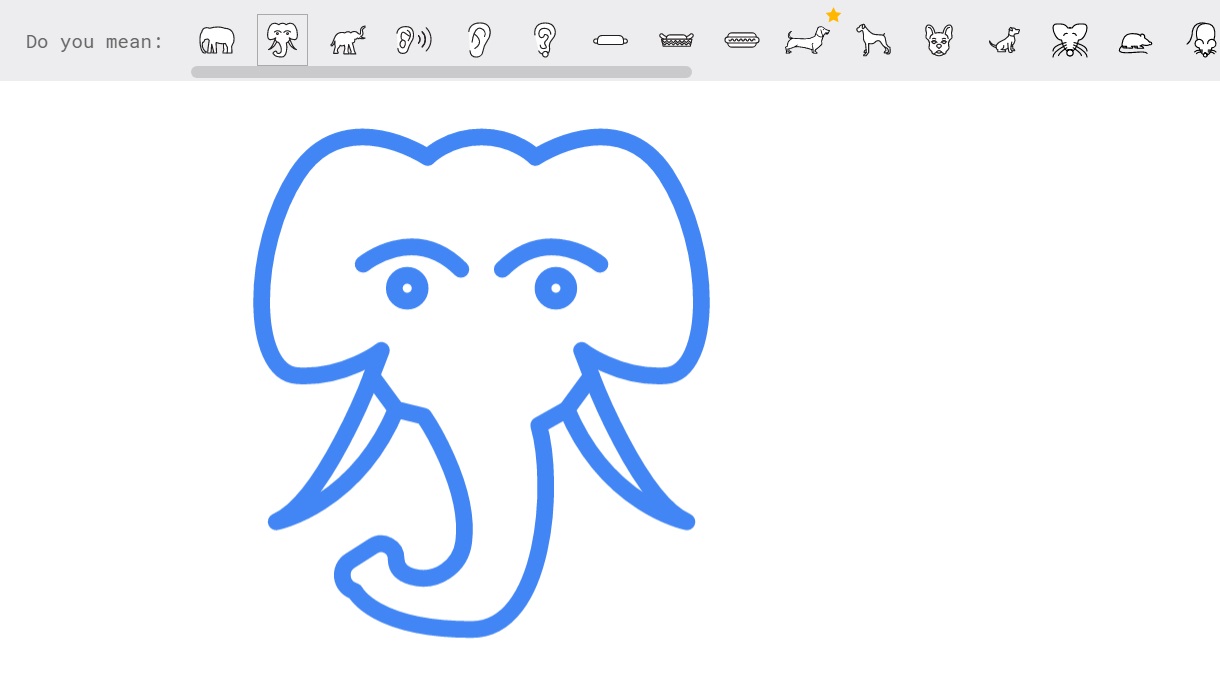


コメント